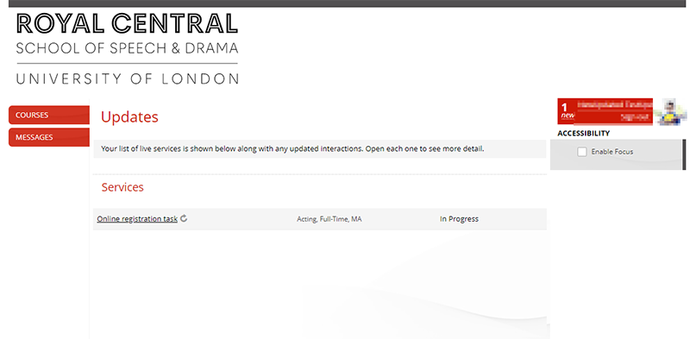What you need before you start
- Access to a username and password. This will be in your registration invitation email. If you do not have that email yet but think that you should, please email registration@cssd.ac.uk
- A compatible web browser installed - we recommend Microsoft Edge, Mozilla Firefox, Google Chrome or Apple Safari
- Internet access
We recommend completing your online registration task on a desktop computer so that you can view the website as it is intended and select any of the the drop-down field values.
If you need help using your account please contact the IT Helpdesk via email or ticket (requires login)
Email: it.helpdesk@cssd.ac.uk
Raise a support ticket: Login - Support ticket (cssd.ac.uk)
@cssd IT account setup
The first step to accessing Central’s digital services is to change the default password to one of your own. We also provide a service which helps you to reset, unlock your account or change your password if you forget it yourself, at any time.
A video of these steps is available at IT Induction on Vimeo.
1. Go to Register with the Password Reset Service
2. Click Register
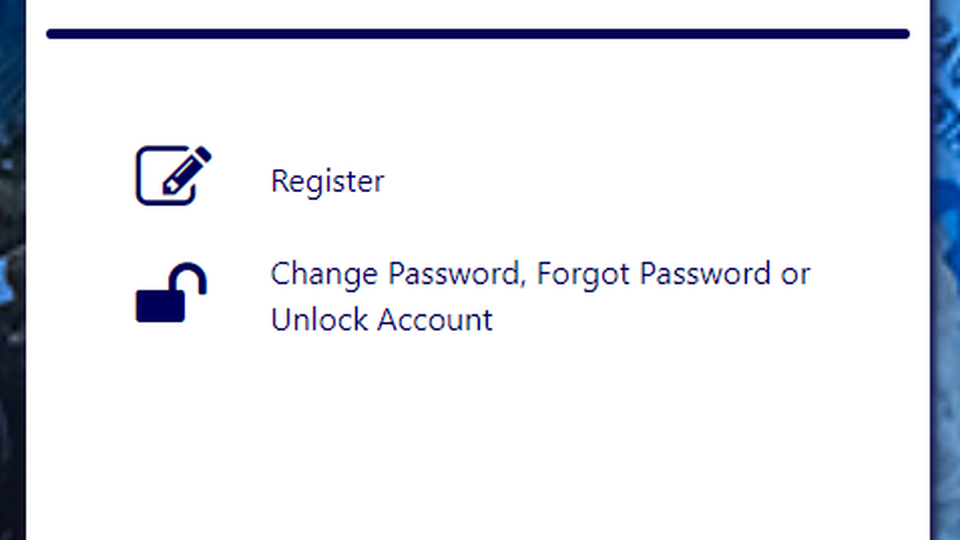
3. Enter your login details as shown in your invitation email
XXXXXX@cssd.ac.uk and the current password
Click the Eye icon to see your password
Click Next (do not let your web browser save this password, as you are going to change it)
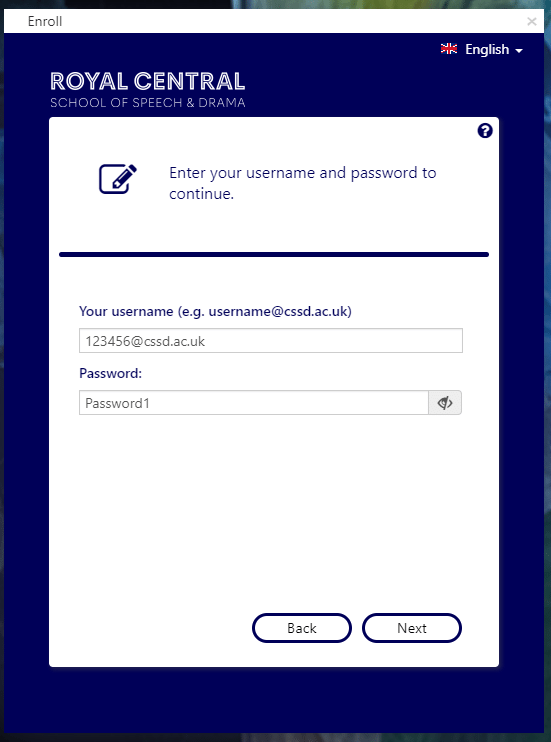
4. Follow the on-screen instructions to set your new password
NOTE: Your password must be at least 7 characters and contain an uppercase letter, number or special character. You will prompted to change your password every 90 days.
5. Setup 1 or 2 of the recovery methods:
If you have a UK mobile phone number, enter it here. You will receive a PIN code via SMS text message to this number if you need to reset your password.
Or click Next to skip this
You must enter a set of three security questions and answers. You will be asked to answer these questions with the same answer if you need to reset your password.
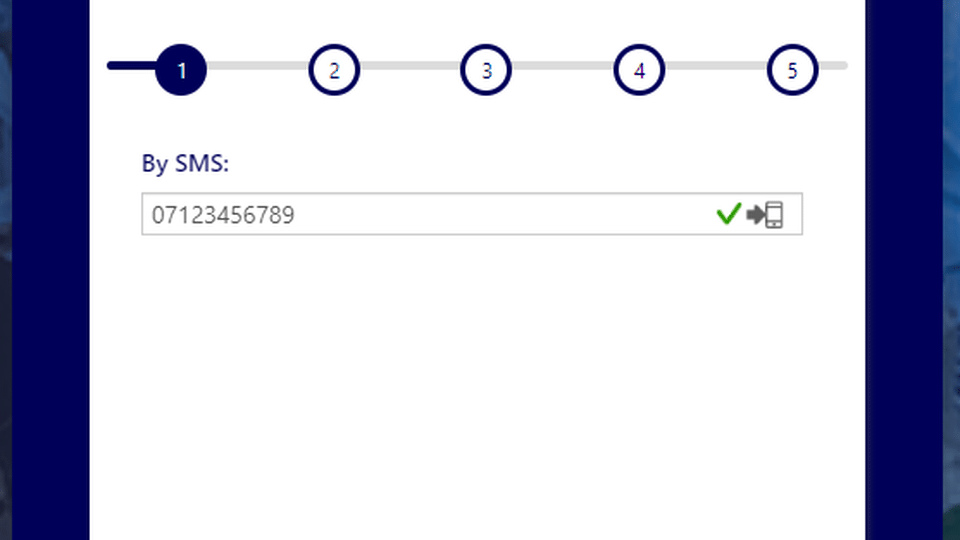
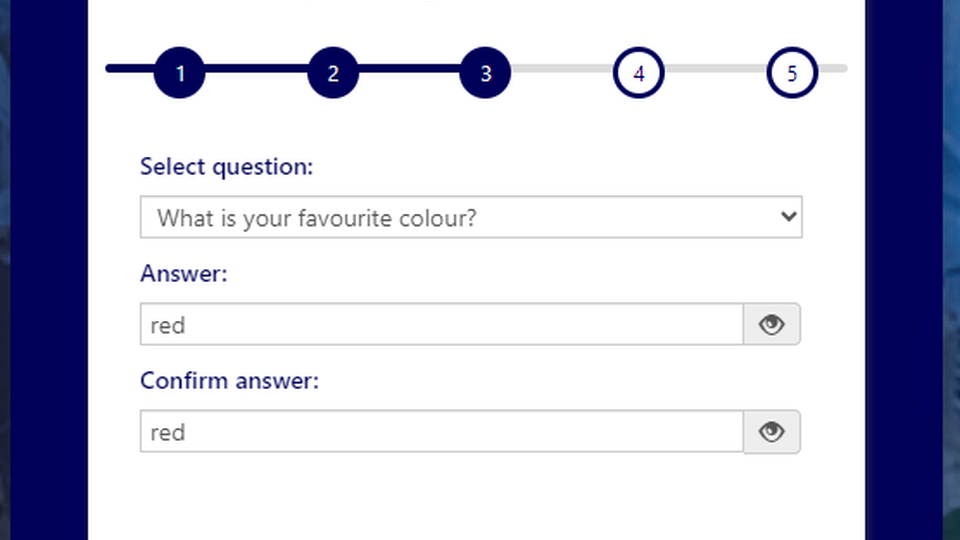
6. You are now enrolled on the recovery tool and have set your new password
You will now be able to reset, unlock your account or change your password if you forget it.
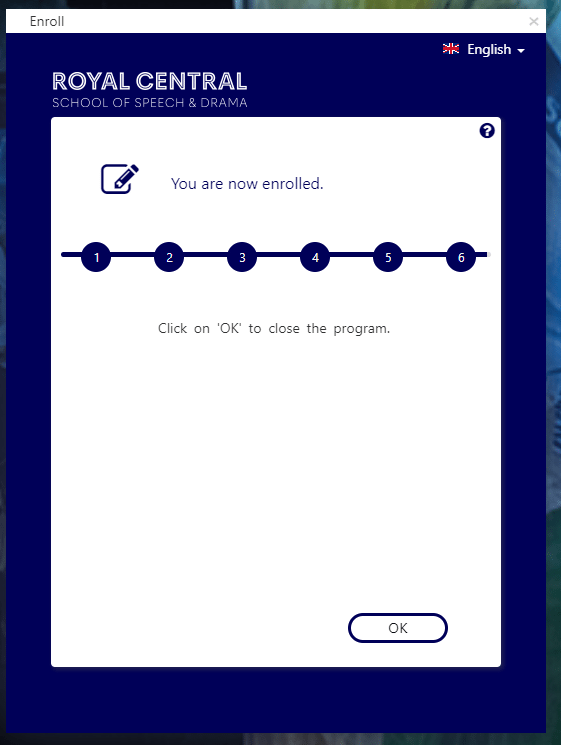
Registration task login
Now you have your username and new password that you set, you can login to the student gateway to complete the registration task.
1. Click the link to the task in your invitation email
Or go to Student Gateway homepage
2. Click Enterprise Sign-In
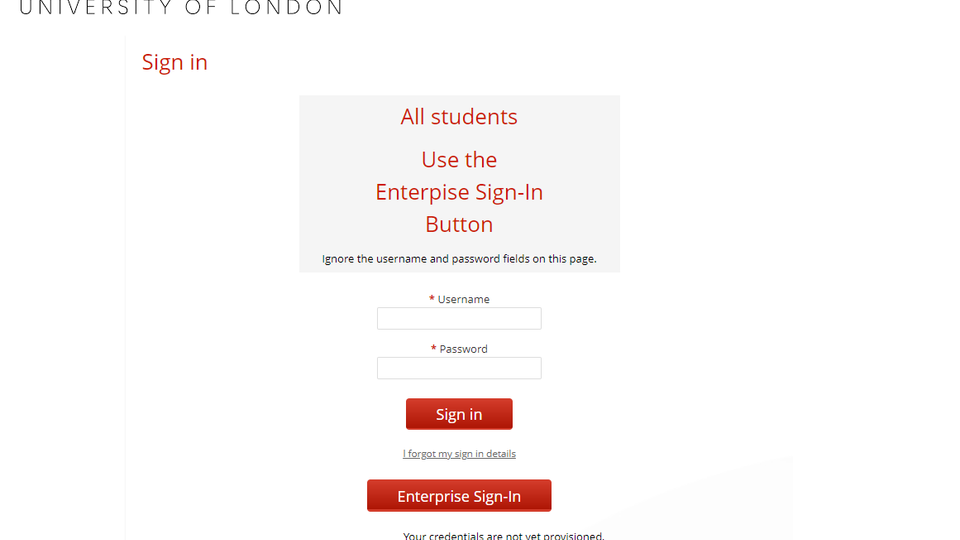
3. Enter you username to be taken to our login page
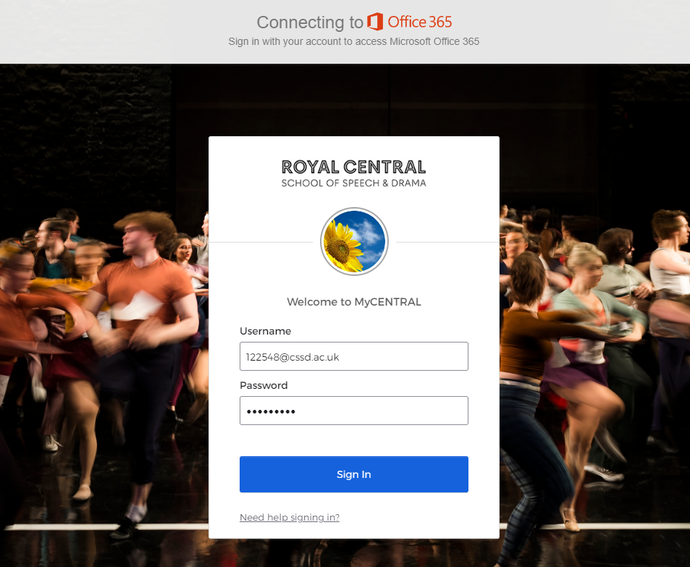
4. Login using your username and new password
if this is your first login, you will be prompted to pick a profile picture for your login account (so you know you’re logging into our safe site)
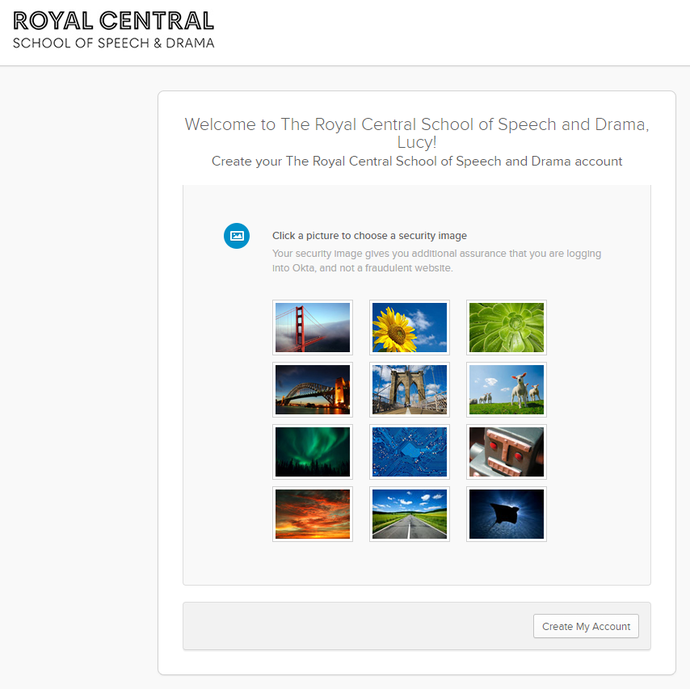
5. You are now logged in and able to begin your registration task
If you do not see you take on the first page, click the New notification in the top right box.